

- #Logitech alert commander camera not detected 900 install
- #Logitech alert commander camera not detected 900 update
- #Logitech alert commander camera not detected 900 driver
* Set up motion zones for individual cameras * View live and recorded video in HD resolution * Control and configure your video security system
#Logitech alert commander camera not detected 900 install
* Install your Logitech Alert camera system on any Mac (with OS version 10.6.8 or higher) If you have another Rally and can try the cable (s) from that device, we recommend trying that first, and if the problem persists, please contact technical support.Easily monitor and protect what matters most with the Logitech Alert™ Video Security System with an app designed specifically for your Mac. Install and configure your video security system, watch live video, store video on your computer and review recorded video.Īlert Commander provides valuable features that even a few professionals don’t have. If you have taken all these steps and still have an issue, you may have a faulty device or cable. Unlike on a Windows computer, the webcam is labeled by the manufacturer name instead of the specific device name available within the USB descriptor. In order to select Rally as your video device, select Logitech Camera.

You may see Logitech Camera instead of Rally as the video device. In the System Report, if the Rally is properly recognized, it will be listed as “Logitech Rally.” Select “About this Mac” in the drop down menu, and then “System Report” in the pop-up box. Select the apple icon at the top left of the screen.
#Logitech alert commander camera not detected 900 driver
Select the Logitech Rally driver that is listed Select Search automatically for updated driver software
#Logitech alert commander camera not detected 900 update
In the Update dialog, select Update Driver. In Device Manager, right-click on Rally device with the yellow exclamation icon, and select Update Driver.

If Logitech Rally is listed but has a yellow exclamation point, then try the following: Windows Update settings is controlled by the Administrator of your system, so if you are working in a professional environment, you may need to contact your IT department. You can access Windows Update by selecting the Windows start icon and typing in Windows Update in the search field. Windows Update is a Microsoft Service which automatically downloads and installs updates over the internet to the operating system. You can access Device Manager by a) hitting the Windows Start then b) typing “Device Manager” in the search bar to the right of the start iconĬonfirm that Logi Rally is shown under one or all of the following depending on your configuration and setup: When a piece of hardware is not working, it may not be listed or may show a yellow exclamation point next to the identified hardware to indicate there is an issue. If Rally is connected through a USB hub or extender on the computer side, try plugging directly into a USB port: Some external hubs or extenders may not have adequate power or specifications to support Rally.įor Windows, open Device Manager to check that driver is properly installedĭevice Manager in the Windows Operating Systems allows users to view and control the hardware attached to the computer. Try a different computer: Does the Rally work fine on another system? Try a different USB port: Sometimes a USB port on your system may have an issue.
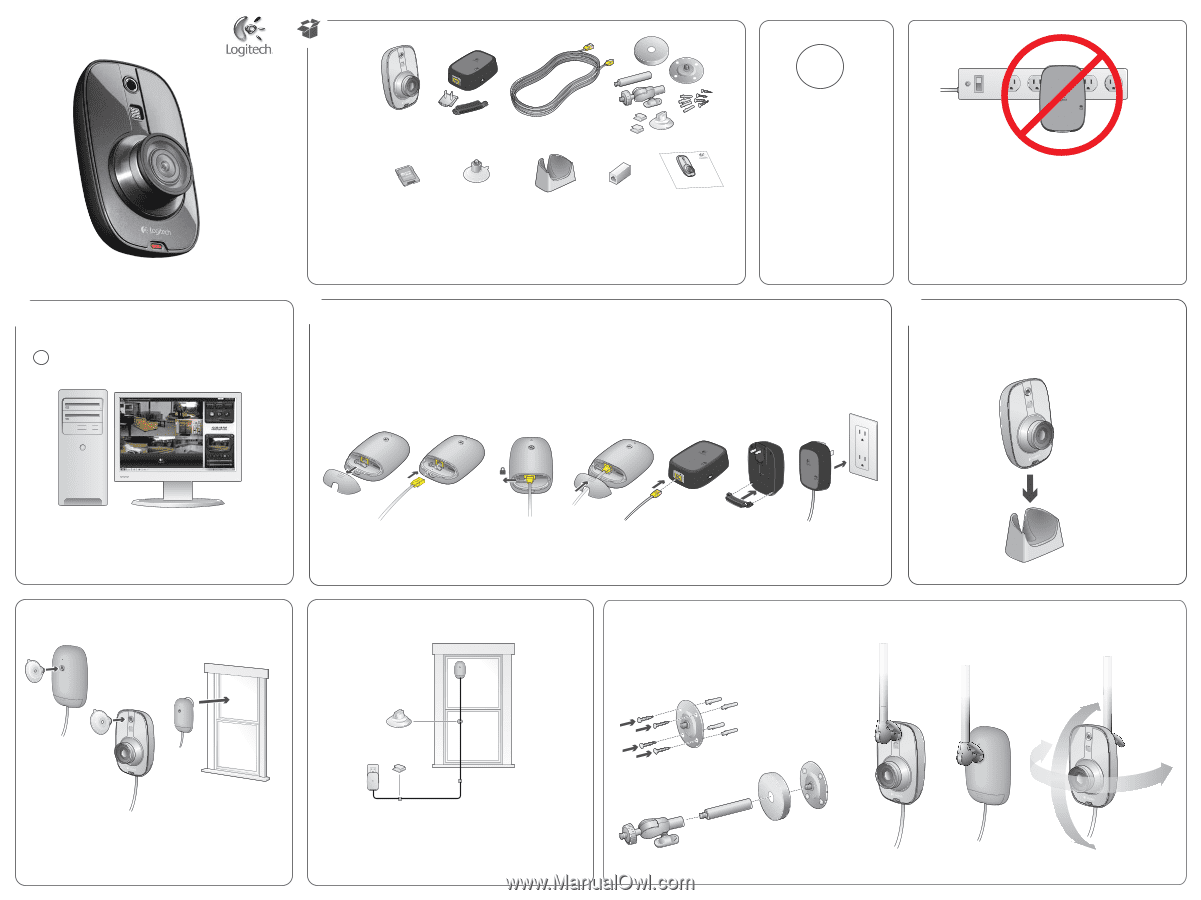
If you have plugged Rally into a USB port and after several minutes the device is not recognized in the system or not showing up in your applications, please try the following to ensure whether it is a connection issue rather than problems with your hardware:Ĭheck your setup: Are all cables and connections plugged in tightly and correctly?


 0 kommentar(er)
0 kommentar(er)
